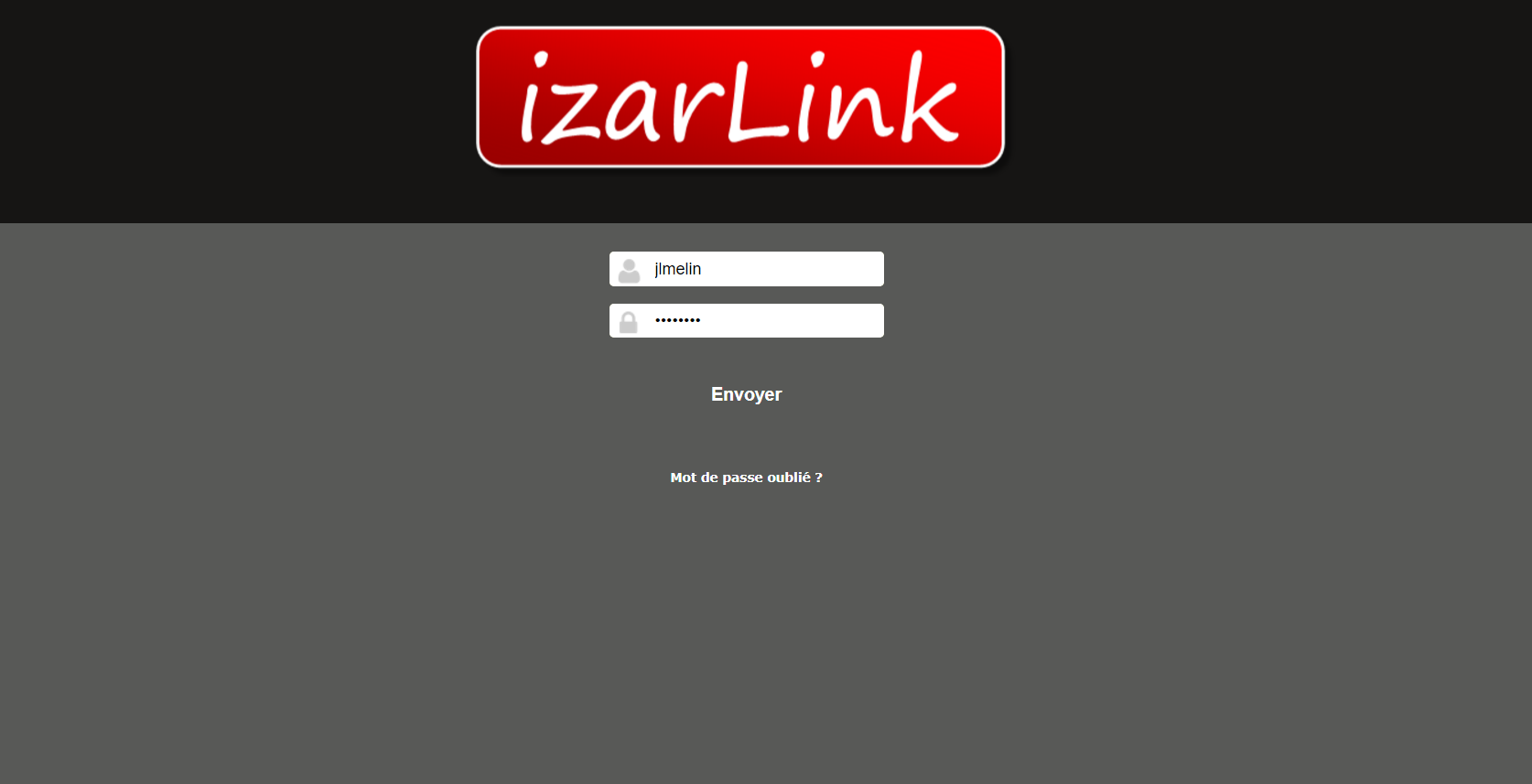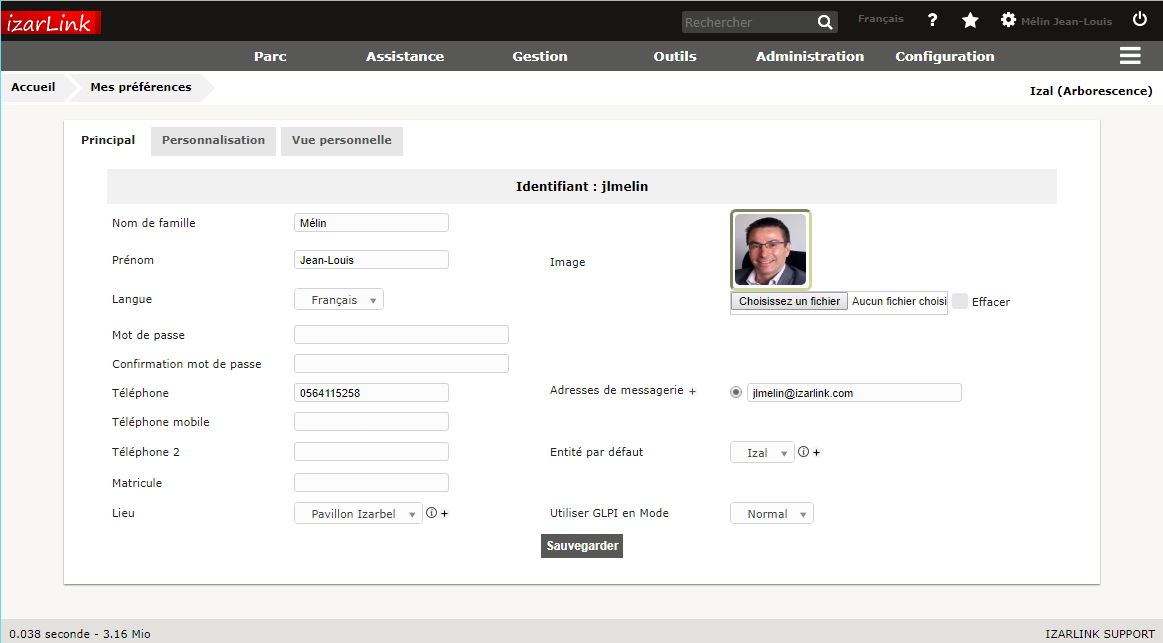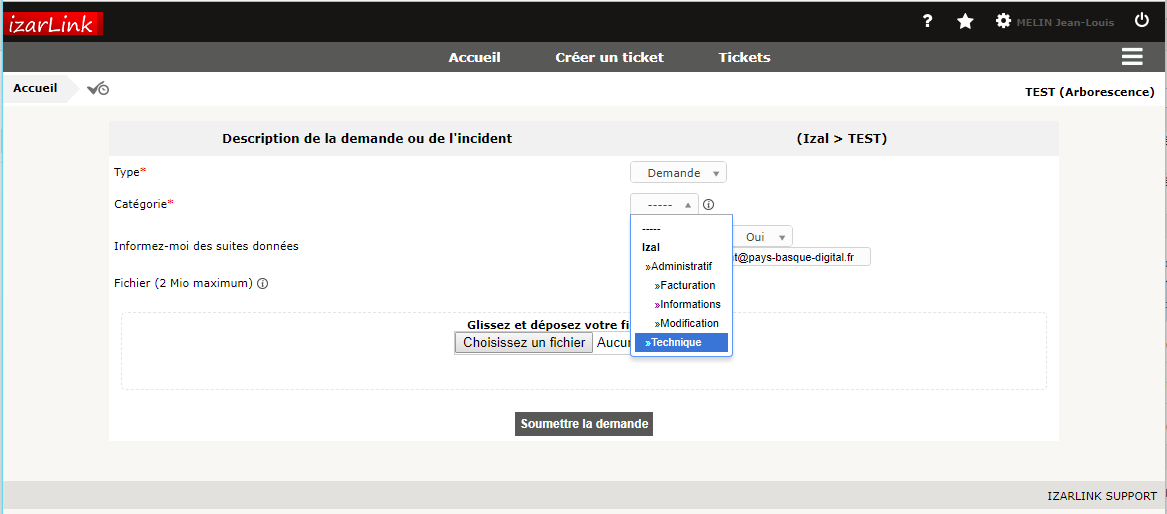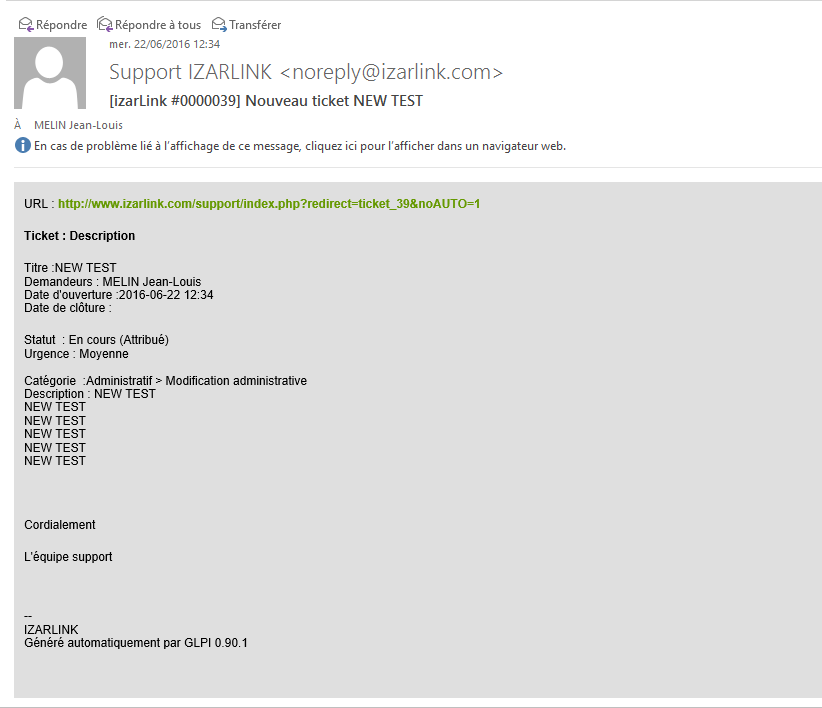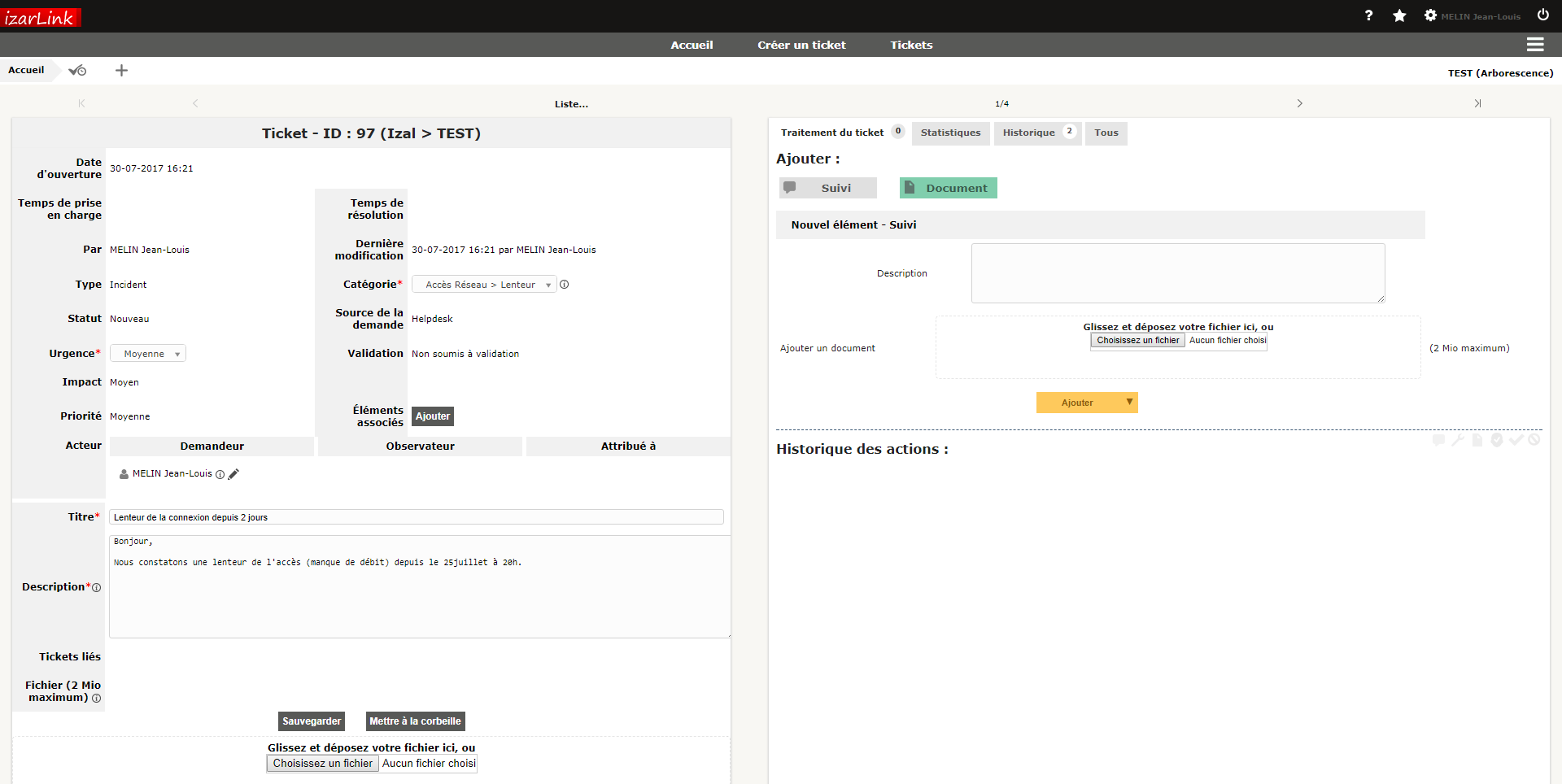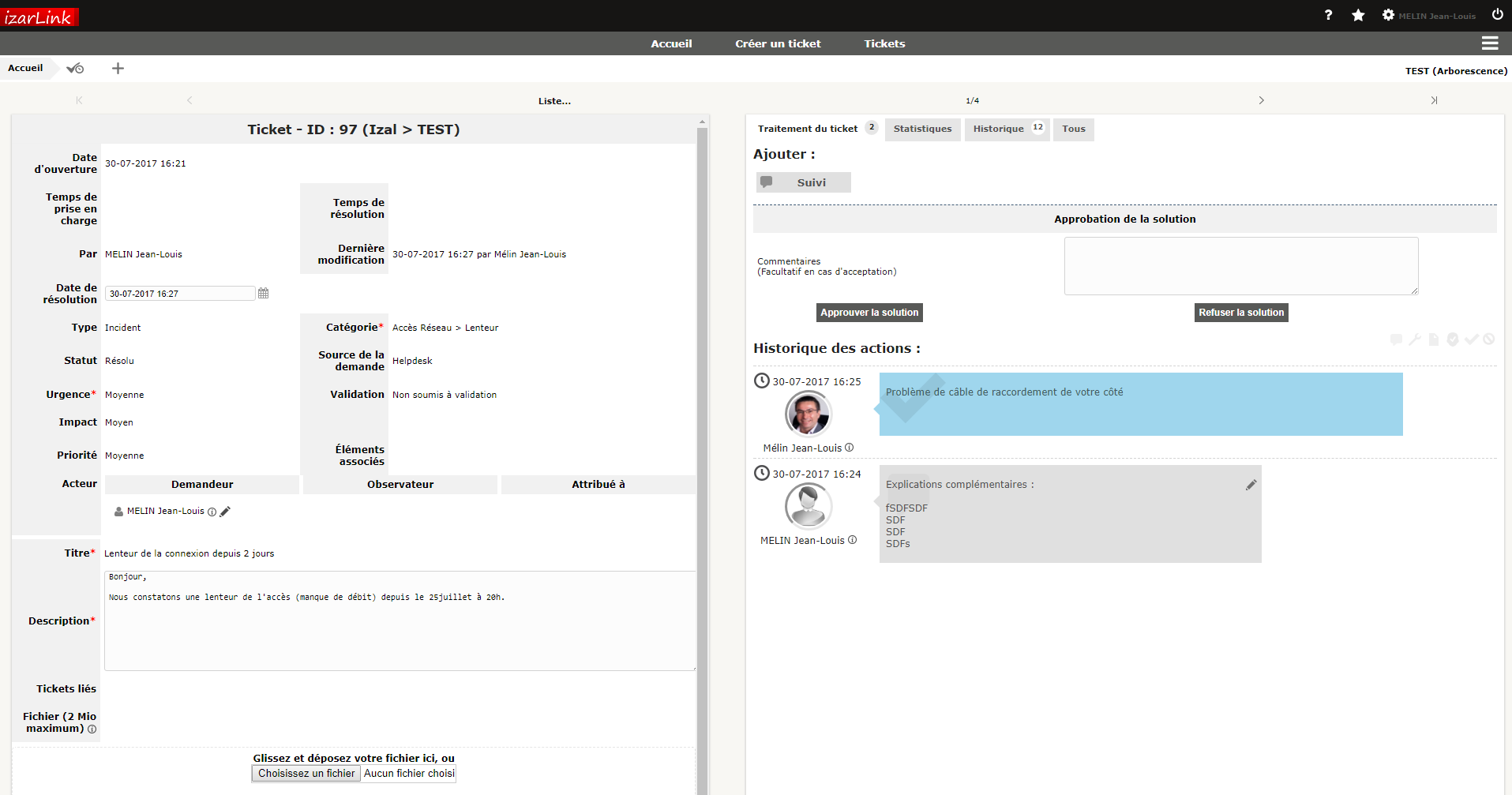Le portail de ticketing permet de signaler un Incident sur votre (vos) connexion(s) ou de déposer une Demande.
Il est accessible à l’adresse http://support.izarlink.com
1/ Connexion
Les identifiants vous ont été communiqués par mail.
Le mot de passe générique fournit lors de la première connexion doit être modifié (voir personnalisation de votre profil).
2/ Personnalisation de votre profil
Lors de la première connexion, nous vous invitons à personnaliser votre profil et notamment votre mot de passe. Il suffit de cliquer sur le nom de votre profil en haut à droite de l’écran une fois connecté.
Merci également de bien vouloir valider les informations vous concernant ; mail, téléphone, …
Nous vous recommandons de ne pas modifier les données de l’onglet « Personnalisation ».
3/ Saisie d’une demande
A l’issue de l’authentification, vous avez accès directement à un formulaire de saisie de demande.
La gestion des tickets proposée suit les recommandations ITIL.
Les champs à remplir sont les suivants :
– Type de demande : Incident / Demande :
– Catégorie :
Il faut préciser le service IzarLink concerné :
– Pour les incidents il faut préciser la catégorie : Coupure totale, Lenteur, Perte de Paquets, Débit
– Pour les demandes, il faut préciser : Technique ou Administrative (Facturation, Information, Modification)
– Urgence : ce champs n’apparaît que pour les demandes de type « Incident ».
Les niveaux d’urgence sont : Haute ou Moyenne
– Titre / Description : champs obligatoires
– Fichier : vous pouvez ajouter un fichier en pièce jointe (maximum 2 Mo)
Dès lors vous serez notifié par mail pour toutes les opérations sur votre ticket.
4/ Suivi des demandes
A chaque opération sur votre ticket, vous recevez une notification par mail (voir exemple ci-contre).
Chaque notification contient une URL qui vous permet d’accéder directement à l’interface WEB du ticketing pour la gestion individuelle de votre ticket.
Vous pouvez également accéder à l’ensemble de vos tickets via le menu « Tickets » de votre interface.
Vous avez accès à l’historique et au statut de vos demandes. Vous pouvez filtrer vos tickets selon leur état.
5/ Vie du ticket
Le support peut-être amené à vous demander des informations complémentaires ou vous pouvez vous même ajouter des informations de suivi sur un ticket en cours de traitement.
Pour ce faire, il suffit d’ouvrir votre ticket et de sélectionner l’onglet Suivi.
Il vous est possible d’ajouter un commentaire et/ou un document (limité à 2Mb).
6 / Résolution et clôture du ticket
Une fois que le ticket est résolu par les équipes IzarLink, son état passe à l’état RESOLU.
Vous recevez un mail de confirmation et vous devez approuver la solution pour que le ticket passe à l’état CLOTURE.
Il vous suffit de cliquer sur la zone « Approuver la solution » et le cas échéant déposer un commentaire.