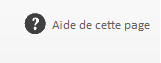El portal de monitorización permite tanto el seguimiento en tiempo real de su acceso como proporcionarle el historial de su conexión y su consumo.
Se puede acceder a ella en http://monitoring.izarlink.com
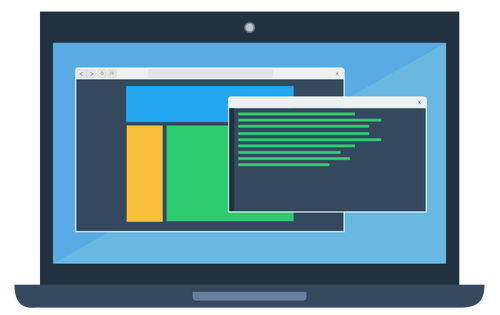
1/ Conexión
El perfil de conexión le fue enviado por correo electrónico.
Le invitamos a que cambie su contraseña después de la primera conexión (ver Cambiar el perfil)
Tenga en cuenta que varias personas pueden utilizar el mismo perfil y conectarse al mismo tiempo.
2/ Modificación del perfil
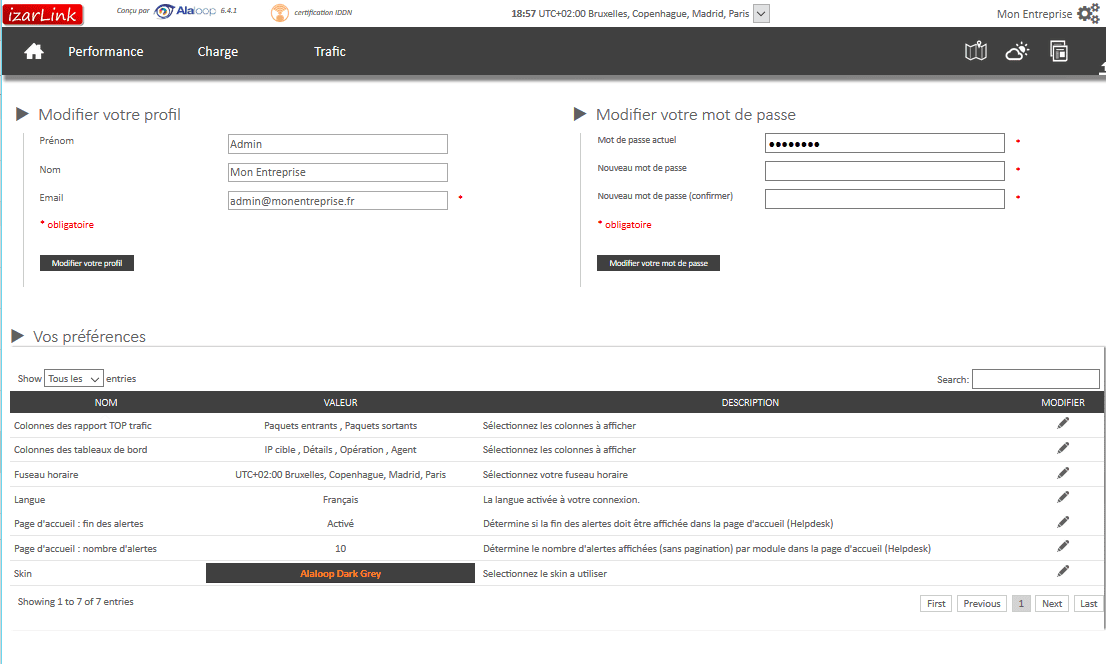
En la primera conexión, le invitamos a modificar su perfil y, en particular, a sustituir la contraseña genérica proporcionada por Izarlink por una contraseña personalizada. Al principio, le recomendamos que no modifique las demás preferencias.
3/ Widgets de la página de inicio

Una vez que haya iniciado la sesión, accederá a una página de inicio con 2 widgets:
– Widget «Monitorización»
Este widget te permite saber al instante si hay problemas de conectividad (RENDIMIENTO) o de saturación de tus accesos (CARGA DE TRABAJO). Haciendo clic directamente en la medida se accede a las herramientas de investigación (Gráficos).
– Widget «Estado de la red»
Este widget te da acceso a la cartografía de la red izarLink y te permite ver si el acceso global a Internet está operativo y si hay alguna congestión en el enlace.
4/ Entender la interfaz
Para explorar las posibilidades del portal, es necesario comprender los principales elementos de la interfaz.
Los MENÚS :

– Rendimiento: Da acceso al estado histórico de su(s) acceso(s) (Funcional / No funcional).
– Carga: Da acceso al estado histórico del tráfico en su(s) acceso(s).
– Tráfico: Opción de analizar su tráfico.
ICONOS :
![]()
Se encuentran en la parte superior derecha de la pantalla y dan acceso a :
– Cartografía: Juegos de mapas.
– La previsión meteorológica de sus servicios: No se utiliza en este momento.
– Sus informes: Pueden ser definidos a petición suya.
Filtro de búsqueda y arborescencia:
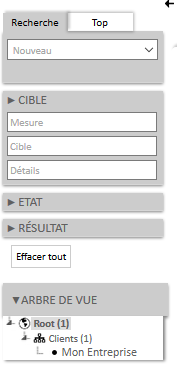
El filtro de búsqueda permite generar cuadros de mando a la carta (no es necesario).
Debajo del filtro de búsqueda, la opción «ARBRE DE VUE» le permite acceder a sus medidas.
=> Para ello, es necesario desplegar la vista de Cliente para acceder a su vista. Para desplegar la vista de Clientes, haga clic en el símbolo de la flecha a la izquierda de Clientes.
5/ Visualización del cuadro de mandos
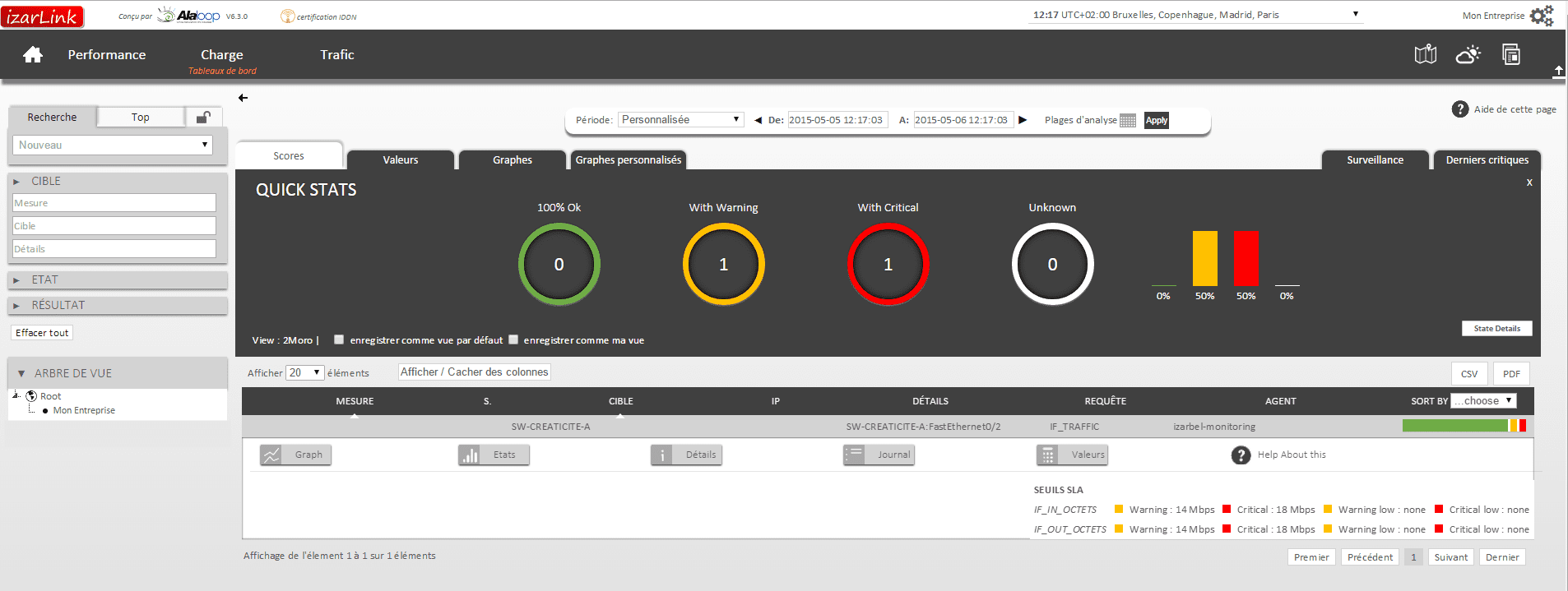
Una vez que haya seleccionado su vista, aparecerá el cuadro de indicadores de todos sus accesos (si sólo tiene un acceso de izarLink, sólo se mostrará una línea).
En la barra de estado puede ver instantáneamente el estado de su línea o el volumen de tráfico de las últimas 24 horas, según el menú que haya elegido.
Para seguir investigando, hay que hacer clic en la línea de medición para que aparezcan las herramientas de investigación.
6/ Herramientas de investigación

Se asocian a cada medida.
El más utilizado es el gráfico que presenta el historial de mediciones de las últimas 24 horas (por defecto). Si desea modificar el periodo de consulta, sólo tiene que elegir un periodo personalizado o una fecha utilizando los calendarios interactivos (Inicio / Fin).
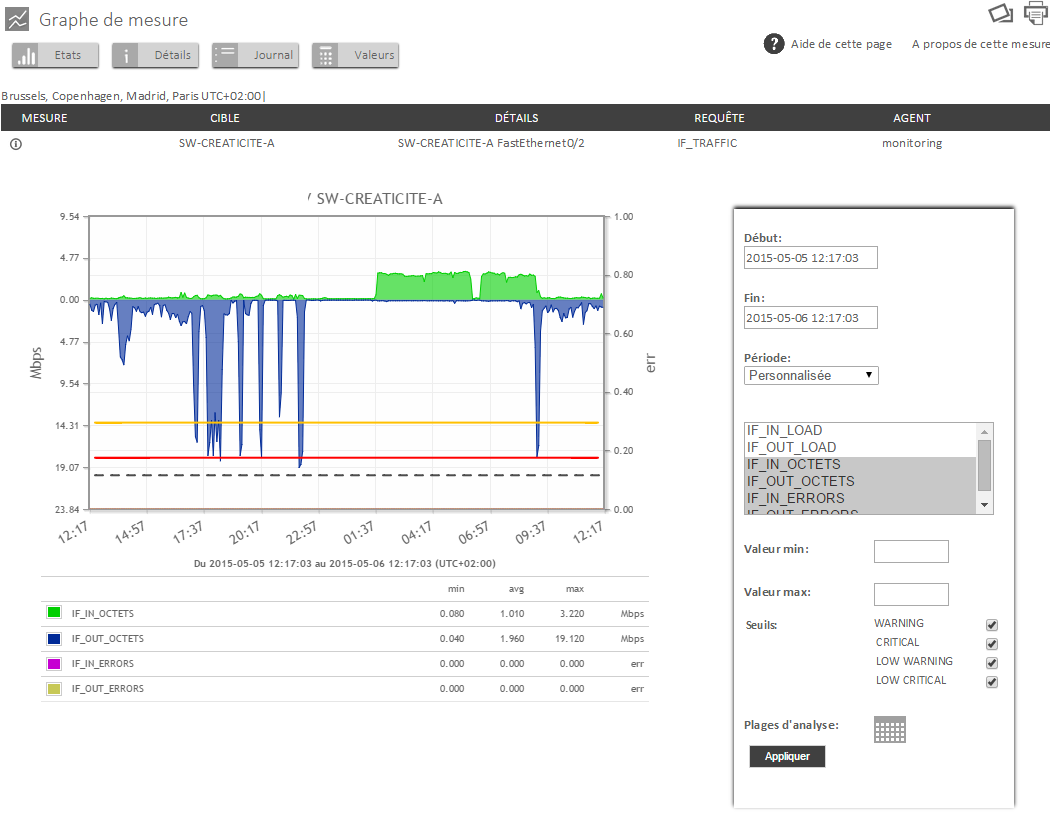
Nota importante sobre el gráfico de consumo de ancho de banda:
- La curva VERDE (IN_OCTETS) corresponde a su tráfico transmitido (UPLOAD).
- La curva AZUL (OU_OCTETS) corresponde a su tráfico recibido (DOWNLOAD)
7/ Ayuda en línea
El portal dispone de una ayuda en línea contextual que puede activarse con un simple clic en el texto «Ayuda en esta página».